【工具介紹】Trimble Connect Visualizer
- Yimin Chen
- 2022年5月12日
- 讀畢需時 3 分鐘
前言 |
Tekla Structures作為一套專業的結構設計軟體,不管在RC設計上或是鋼結構上都有非常不俗的表現,其效能、細緻度以及出圖拆圖的功能是很多鋼構廠不可或缺的工具,唯一比較常被被挑剔的就是其模型的呈現效果,Tekla Structures為了追求模型效能故而捨棄材質功能(Texture),故其模型常常被戲稱為色塊模型(如圖1)。
同系列的產品Trimble Connect也有著類似的問題,雖然模型顯示比起在Tekla Structures上多了陰影效果,但其顯示上還是無法得到一般使用者的青睞。
而Trimble Connect Visualizer這個工具的誕生就是為了解決這個問題而開發的,從圖1、圖2與圖3的比較可看出,多了光線與擬真材質的效果之後,模型呈現的效果有了顯著地提升,雖然畫面的效果尚無法與同質性產品的「Lumion」或者是「TwinMotion」相比,但作為結構專業使用的傻瓜型彩現工具應已十分符合需求。
呼叫方式 |
目前Trimble Connect Visualizer可以透過兩種方式呼叫使用,一是在Trimble Connect中將目前可見的模型做彩現呈現,二是在Tekla Structures中開啟,其按鈕位置在【視圖】頁籤底下,可在其下找到【可視化】的按鈕,透過此按鈕即可開啟Trimble Connect Visualizer(如圖4),以下主要介紹在Tekla Structures中的呼叫方式與設定。
在【可視化】的按鈕底下有三個功能(如圖5),分別為:
【可視化已選取】:將選取的物件以Trimble Connect Visualizer開啟
【全部可視化】:將模型內所有的物件(包含隱藏物件)以Trimble Connect Visualizer開啟
【可視化材料類型對應】:將Tekla Structures裡的材質與彩現材質做對應(圖6)。
其使用建議流程如下:
步驟1: 先開啟【可視化材料類型對應】,設定對應的彩現材質,一般來說,內件的材質應已經設定好對應的顯示材質,唯一需要特別設定的有兩種情形,一是使用者手動新增的材質,二是想要使用與預設對應的不同材質,因此若模型無手動新增的材質或是不需要更改材質對應的需求,則不用特別調整。
步驟2: 在模型中選取想要進行彩現的物件,點擊【可視化已選取】的按鈕,即可開啟Trimble Connect Visualizer,選取越多的物件其對於電腦效能的門檻也越高,因此可根據需求選取適當數量的元件進行彩現即可。
功能介紹 |

開啟Trimble Connect Visualizer後,可發現左手邊有8顆按鈕,此8顆按鈕即為主要功能,下面我們將會一一介紹8個按鈕的功能。
1. 環境設定
在環境設定中,總共有下面4個設定可供調整:
調整天空類型 | 調整整體環境亮度 |
 |  |
調整太陽方位 | 調整太陽高度 |
 |  |
2:拍照儲存
按下按鈕即可儲存目前的視圖。
3:開啟照片存放位置
點擊即可開啟照片存在的資料夾,其預設的路徑如下:
C:\\Users\\【user_name】\\Pictures\\TrimbleConnectVisualizer
//註:【user_name】為目前登入使用者的名稱
4:全螢幕顯示
點擊可開啟全螢幕模式,按ESC可退出全螢幕模式。
5:開啟VR功能
當您有VR設備時,可開啟此功能透過VR頭盔來顯示效果,目前HTC Vive、Oculus Rift、Windows MR、以及VarjoVR這幾個設備都有列在官方的支援設備中。
6:模型縮放至適合大小
點擊後,模型視角將會調整至最適當大小
7:設定模型視角
透過此工具將目前的視角以及環境設定保存,並且可製作動畫,具體操作方式如下:
儲存模型視角 | 設定動畫秒數並撥放 |
 |  |
8:開啟/隱藏左方工具列

效果與結語 |
整體來說,目前Trimble Connect Visualizer支援的彩現材質還不多,僅有基本的鋼材、木頭、草地、水流、混凝土、瀝青等常用材質,但以結構類型的案件來說,其已經可以大幅的提升Tekla Structures模型的質感,讓用戶面對客戶時能夠有更好的簡報效果。









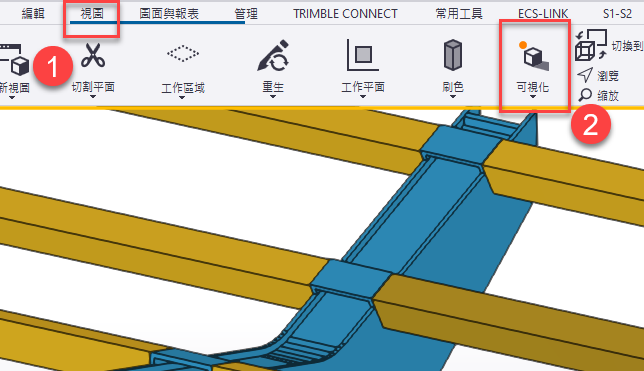
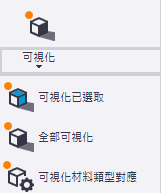













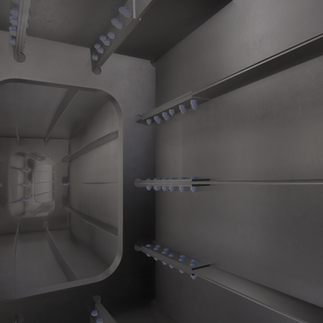






Comments